HTTP File Downloader Documentation by Najmul Iqbal v1.0
HTTP File Downloader
Created: 10/12/2019
Updated: 10/12/2019
By: Najmul Iqbal
Email: iqbengsolution@gmail.com
Thank you for your interest in my app. If you have any questions that are beyond the scope of this help file, please feel free to email via my user page contact form here. To download the app (with source code), please click here. To download the app (without source code), please click here. Thanks so much!
Table of Contents
A) Overview - Top
This is a Windows desktop application that downloads files from a web server in bulk. It accepts a CSV file as input that contains URLs of the files to be downloaded. It displays progress per file as well as over all progress of the downloads.
B) Features - Top
- It downloads files in bulk.
- It accepts CSV file as input that contains URLs of the files to be downloaded.
- It displays progress per file.
- It also displays overall progress.
- It also displays errors as they occur.
- It displays the number of success files as well as failed files.
- It allows to export list of successfully downloaded files.
- It also allows to export list of failed files.
C) How To Use? - Top
-
Open the application. The following main form of the application appears.
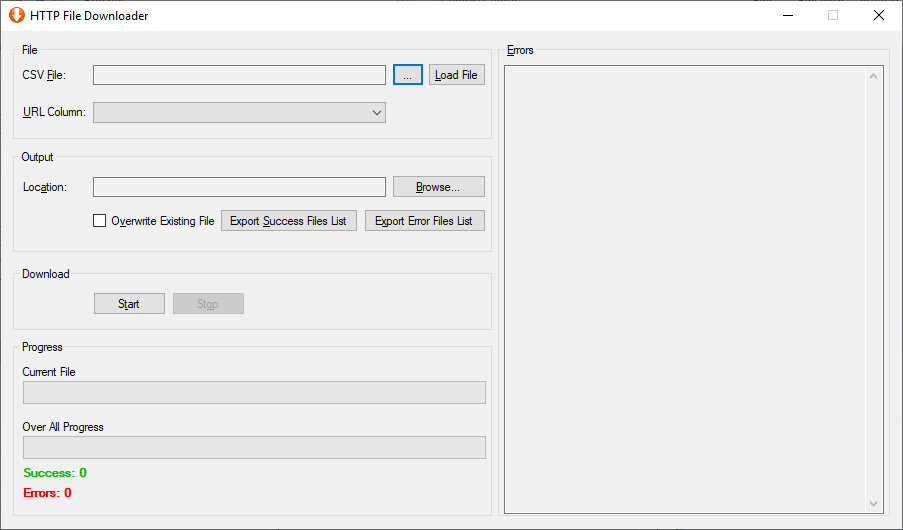
-
Specify CSV File:
This application accepts CSV file as input. The CSV file should have at least one column that should have URLs of the files that need to be downloaded. To specify the CSV file, click the file browser button (the button that has three dots) and specify the CSV file. -
Specify URL Column:
The CSV file can have multiple columns but this app is interested in one column i.e. the URL. Click Load File button (on the right side of the three dots button). It will load the CSV file into the application and will display all columns in the drop down list. Now select the URL column from the drop down list. -
Specify the Output Location:
This is the directory where the downloaded files will be stored. The existing file will be overwritten if Overwrite Existing File is checked. To specify the output directory, click the Browse button and select a directory.Note:
Make sure that your CSV file does not contain duplicate file names. Otherwise previous downloaded file will be overwritten if Overwrite Existing File is checked, or it will be ignored (error will be dislayed in the Errors section) if Overwrite Existing File is unchecked. -
Start Download:
Click the Start button to start downloading files. Progress of the current file as well as over all progress will be displayed as shown below.
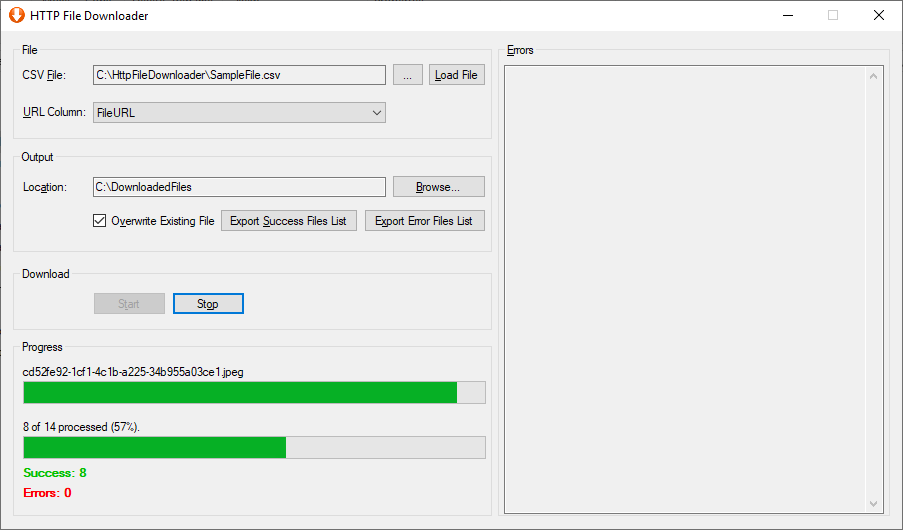
It will display errors as they occur. It will also display the number of successful files as well as failed files. Once all files are downloaded, a confirmation message will be displayed as shown below.
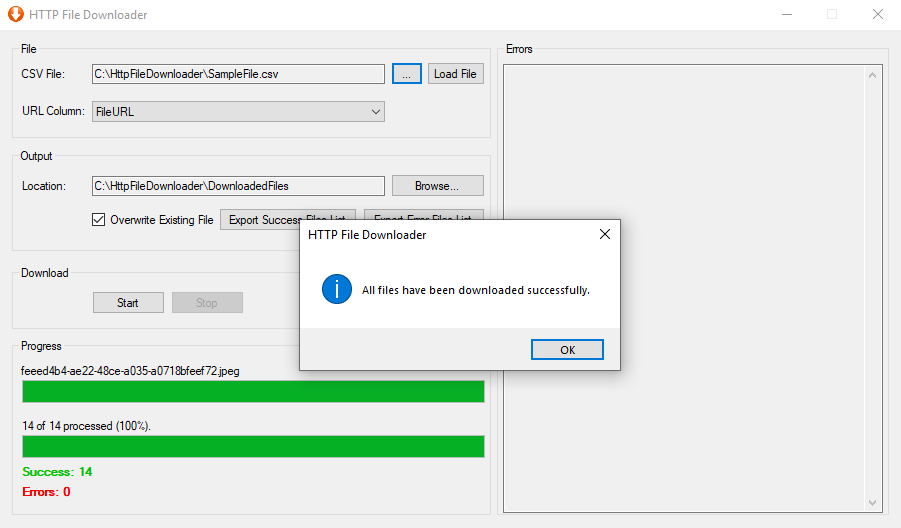
Note:
The over all progress is based on the number of files (not on the basis of the size of all files). -
Export Successful Files List:
If you need to export the list of files that were successfully downloaded, click Export Success Files List button to export the list. If no file was successfully downloaded, then it will display an error message. -
Export Failed Files List:
If you need to export the list of files that were failed, click Export Error Files List button to export the list. If no file was failed, then it will display an error message.
D) Video Demo - Top
Please click the play button below to view the video demo.
Once again, thank you so much for your interest in this app. As I said at the beginning, I'd be glad to help you if you have any questions relating to this app. No guarantees, but I'll do my best to assist. If you have a more general question relating to the apps on CodeCanyon, you might consider visiting the forums and asking your question in the "Item Discussion" section.
Najmul Iqbal